These buttons let you add surfaces to your photo. Click “Siding” to start adding a wall.
Skip tutorial.
These buttons let you add surfaces to your photo. Tap “Siding” to start adding a wall.
Skip tutorial.
Instructions appear here. Follow them to draw
a wall with four points. For this tutorial, don't worry if it's not an exact outline.
Skip tutorial
The buttons on this panel let you adjust the outline. For this tutorial, click “Done”.
Skip tutorial
The buttons on this panel let you adjust the outline. For this tutorial, tap “Done”.
Skip tutorial
It's time to apply product to the wall. Click “Visualize” to move to that step.
Skip tutorial
It's time to apply product to the wall. Tap “Visualize” to move to that step.
Skip tutorial
Select the wall you just outlined by clicking it.
(It will light up when your mouse moves over it.)
Skip tutorial
Select the wall you just outlined by tapping it.
You can use the “Show Outlines” button if you forget where the areas are located.
Skip tutorial
These are the products that you can apply to your wall. Keep making selections
until you get to available colors. When you choose a color, the product will be
applied to the roof.
Skip tutorial
Congratulations. You've just learned how to mask an area and apply product
to it. Click “Save & Review”.
Skip tutorial
Congratulations. You've just learned how to mask an area and apply product
to it. Tap “Save & Review”.
Skip tutorial
This panel lets you share your project with friends and print it.
To return to this project at a later time, you need to sign-in so it can be saved to your account.
The tutorial is over. Switch back to “Draw” to continue masking.
Skip tutorial
This panel lets you share your project with friends and print it.
The tutorial is over. Switch back to “Draw” to continue masking.
Skip tutorial
Select an area on the picture by clicking on it. Areas light up when your mouse
pointer moves over them.
Skip tutorial
Select an area on the picture by tapping on it. You can use the “Show Outlines” button above to turn on outlines of all the available areas.
Skip tutorial
These are the products that you can apply to the area you selected. Keep making
selections until you get to available colors. When you choose a color, the product
will be applied to the selected area.
Skip tutorial
Congratulations. You've just learned how to select an area and apply product
to it. Click “Save & Review”.
Skip tutorial
Congratulations. You've just learned how to select an area and apply product
to it. Tap “Save & Review”.
Skip tutorial
To return to this project at a later time, you need to sign-in so it can be saved to your account.
Saving the project to your account will allow you to print and share the project with
your friends.
The tutorial is over. Switch back to “Visualize” to continue applying
product.
Skip tutorial
Saving the project to your account will allow you to print and share the project with
your friends.
The tutorial is over. Switch back to “Visualize” to continue applying
product.
Skip tutorial
To have product appear correctly on this surface, please set the perspective. Perspective is set automatically for four point surfaces; check it anyway. Stop bugging me.
You can take up to ten snapshots of various product combinations and then view or compare them at a later time.
If you signed in to your account, you could take up to ten snapshots of various product combinations and then view or compare them at a later time.
You can apply product to an area directly from the “Recently Viewed Products.”
You forgot to apply perspective to this area. Show me how or stop bugging me.
You're back in the “Draw” task. Use this button to set the perspective, then switch back to “Visualize” to see the effect.
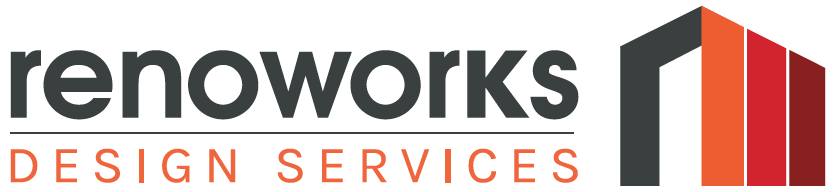
 Schedule a FREE Estimate
Schedule a FREE Estimate
You're almost there!
Tell us a little bit more about your project, and we'll help you on your way to realizing your vision... |
|
| First Name: | |
| Last Name: | |
| Email: | |
| Phone: | |
| Postal/ZIP Code: | |
| Project Details: | |
 Thank You!
Thank You!
A representative will be in touch with you shortly. We look forward to meeting you!
|
Products and product colors may not be exactly as shown. This is due to variance in monitor and printer calibrations. Please base your color choice on actual samples before making your final decision.
Product and color availability can vary by region. As a result, some of the products and colors you see may not be available to you.

Sign-in or create an account to use Snapshots.
Save this project to your account in “Save & Review” to use Snapshots.
Take up to 10 snapshots as you apply product. Compare them later.
Take up to 10 snapshots as you apply product. Compare them later.

Draw surfaces and features on your picture using the masking tools below...
All openings have four corners. Start by clicking on the first corner of the opening you want to define.
All openings have four corners. Start by tapping to define the first corner of the opening. Don't worry about accuracy, you can move the points later.
Now click on the second corner of the opening you want to define.
Now tap on the second corner of the opening you want to define.
Click on the third corner of the opening you want to define.
Tap on the third corner of the opening you want to define.
Finally, click on the fourth corner of the opening you want to define. The shape will complete itself and you will automatically move to the next step.
Finally, tap on the fourth corner of the opening you want to define. The shape will complete itself and you will automatically move to the next step where you can adjust each point by touching and dragging it if it's not in the correct position.
All features have four corners. Start by clicking on the first corner of the feature you want to define.
All features have four corners. Start by tapping to define the first corner of the feature. Don't worry about accuracy, you can adjust each point later.
Now click on the second corner of the feature you want to define.
Now tap on the second corner of the feature you want to define.
Click on the third corner of the feature you want to define.
Tap on the third corner of the feature you want to define.
Finally, click on the fourth corner of the feature you want to define. The shape will complete itself and you will automatically move to the next step.
Finally, tap on the fourth corner of the feature you want to define. The shape will complete itself and you will automatically move to the next step where you can adjust each point by touching and dragging it, if it's not in the correct position.
Delete this feature. You can undo this action if necessary...
Click anywhere on the picture to define the starting point of the surface outline.
Tap anywhere on the picture to define the starting point of the surface outline. Don't worry about accuracy, you can adjust each point later.
Outline the surface by clicking to add a point every time the path must change direction. To close the shape, click the starting point again.
Don't worry if the outline is not precise, you can adjust each point of the outline after its been drawn.
Outline the surface by tapping to add a point every time the path must change direction. To close the shape, tap the starting point.
Don't worry if the outline is not precise, you can adjust each point of the outline after its been drawn.
Outline the area you want to erase using the same technique as drawing. To begin, click anywhere on the picture to define the starting point of the area you want to erase.
Outline the area you want to erase using the same technique as drawing. To begin, tap anywhere on the picture to define the starting point of the area you want to erase.
Outline the area you want to erase by clicking to add a point every time the path changes direction. To close the shape, click on the starting point handle again. The parts of this outline that intersect the original outline will be erased.
Outline the area you want to erase by tapping to add a point every time the path changes direction. To close the shape, tap on the starting point handle again. The parts of this outline that intersect the original outline will be erased.
When you didn't quite get the outline correct, these two tools let you add to the existing outline or erase from it (useful when you masked over an area that should not have product, like a window).
Delete this surface. You can undo this action if necessary...
Click anywhere on the picture to define the starting point of the foreground outline.
Tap anywhere on the picture to define the starting point of the foreground outline. Don't worry about accuracy, you can adjust each point of the foreground later.
Outline the foreground by clicking to add a point every time the path must change direction. To close the shape, click the starting point again.
Don't worry if the outline is not precise, you can adjust each point of the outline after its been drawn.
Outline the foreground by tapping to add a point every time the path must change direction.
Don't worry if the outline is not precise, you can adjust each point of the outline after its been drawn.
Outline the area you want to erase using the same technique as drawing. To begin, click anywhere on the picture to define the starting point of the area you want to erase.
Outline the area you want to erase using the same technique as drawing. To begin, tap anywhere on the picture to define the starting point of the area you want to erase.
Outline the area you want to erase by clicking to add a point every time the path changes direction. To close the shape, click on the starting point handle again. The parts of this outline that intersect the original outline will be erased.
Outline the area you want to erase by touching and dragging to add a point every time the path changes direction. To close the shape, tap on the starting point handle again. The parts of this outline that intersect the original outline will be erased.
Modify the shape of the perspective rectangle to match that of the surface. When you apply product, it will take on the perspective you set here.
When you didn't quite get the foreground outline correct, these two tools let you add to the existing outline or erase from it.
Delete the entire foreground. You can undo this action if you make a mistake.
Group similar openings, surfaces or features together to effectively apply product when designing.
To begin grouping, select openings, surfaces or features that belong together by clicking on each one. To begin grouping, select openings, surfaces or features that belong together by tapping on each one.
Grouping openings, surfaces and features is entirely optional. You can start designing without grouping anything.
You have selected the foreground; it cannot be grouped with anything else.
replaced at runtime with r.Help.groupStart
replaced at runtime with r.Help.groupStart
replaced at runtime with r.Help.groupStart
replaced at runtime with r.Help.groupable
These selections are currently grouped. You can ungroup them to separate them.
Your selections have been grouped together. You can ungroup them to separate them.

 |
Select an area on the image to the right. Apply products and color by choosing from the list that will appear below.
Areas light up when you hover over them. You can control the visibily of areas using the buttons below. Area outlines disappear when you apply product.
To see all available areas, use “Show outlines” button. Area outlines disappear when you apply product.
▲ Each time you make a selection, a list of options based on that selection will appear above. When you've reached the color selection pane, the product will be applied to the area you've selected in the picture.
◀ When product has been applied, you can click the area on the picture a second time to see the product details or to remove the product. ►
▲ Each time you make a selection, a list of options based on that selection will appear above. When you've reached the color selection pane, the product will be applied to the area you've selected in the picture.
◀ When product has been applied, you can tap the area on the picture a second time to see the product details or to remove the product. ►

|

|
||
|
||
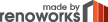
|

|
||
|
||
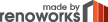
|

|
OPEN A SAVED PROJECTYou must be signed in to your account to see your projects. |
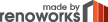
|

|
OPEN A SAVED PROJECTYou don't have any projects. Go back and upload a photo of your house to create a project or choose one of the many sample projects. |
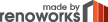
|

